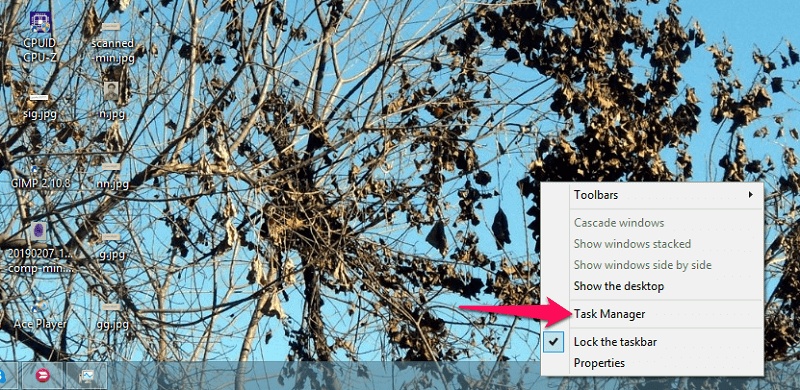What Does Processor Affinity Mean?
To keep it simple, processor affinity means pinning or deciding how many CPUs can a program or application utilize in order to run. For e.g. you have a Quad-core processor with say 4 cores. Then you can select whether you want the program to use either all the 4 cores or any number you desire. In other words, you can say scheduling the process only on certain CPUs or allocating the number of CPUs to a program. If you are looking for a more geeky explanation then you can find it here.
0.1 What Does Processor Affinity Mean?0.2 Benefits Of Setting Affinity?1 Set Processor Affinity On Windows1.1 Things To Keep In Mind1.2 Conclusion
Benefits Of Setting Affinity?
Now usually when an application runs using all the cores available in the CPU then you might notice the system slowing down. By assigning the affinity for the corresponding program, it will only utilize the selected cores thus allowing space for other programs to run properly and smoothly. It will not only increase the performance of your system but also the speed and working of the programs. Below we have mentioned the steps using which you can easily set processor affinity on any Windows, whether it’s 7, 8, 8.1 or 10. So let’s start. Also Read: How To Setup Dual Monitors In Windows 10
Set Processor Affinity On Windows
- Right click on the Taskbar and from there, select Task Manager.
Alternatively, press Windows+X or Ctrl+Alt+Delete and from the respective menu select Task Manager. 2. After this, the Task manager window will open. Now on Windows 7, you need to select the Processes tab. All you have to do is right-click on the required program and then select Set Affinity.
While on Windows 8, 8.1 and 10 you will not be able to access it from the same tab. For that will need to head over to the Details tab. Then, right click on the program or application and select Set affinity just like above.
- Then the Processor affinity window will open. Here you will see that all the processors are available and selected that the application can utilize. Now select the cores that you want to pin or assign to them. Checkmark the box for the CPU you need and uncheck for those which you don’t and select OK.
That’s it, now you have selected that which or how many processors that program is allowed to run on. You can do the same for all the applications and set them as per your requirements. Not only this, you can even set games to run on one core or multiple as required using this method.
Things To Keep In Mind
As the programs require to run on multiple cores due to the sole reason of providing smooth usage. So do not change the processor affinity for the programs(mostly system applications) that you are not sure of as it can change their usability or another aspect. Some of the applications have automatic loading for processors so setting them manually may affect the program’s performances. The programs may not run to their full potential. While some programs are made to be operated using multiple cores of the CPU and require more memory to operate then you will not be able to take advantage of Processor affinity. Doing this may also result to heat up your system or PC as the program will be running on limited cores. Also Read: How to Recover Clipboard History in Windows
Conclusion
Using the steps provided above you can set processor affinity in order to improve the productivity of the system and run applications much faster. But for your knowledge, you should always know what are you doing so you do not face any issue or problems after applying the desired setting. So were you able to set cores to the programs with this method? Save my name, email, and website in this browser for the next time I comment. Notify me of follow-up comments via e-mail.
Δ