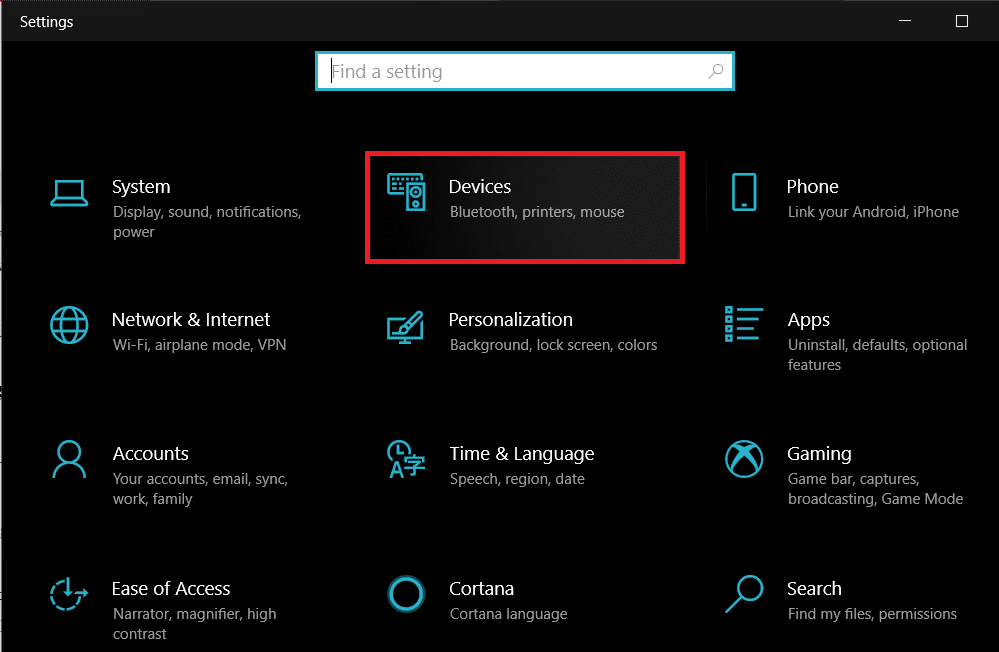How to Print Documents When You Don’t Have a Printer
Method 1: Print Documents as PDF files
PDF is a universally accepted format that keeps the document exactly the same across different platforms and devices. There is a possibility that the PDF file of the document you need to print will do the trick instead. Even if softcopies are not an option in your situation, the PDF file makes it easy for you to save web pages and transfer them as documents for future printing. Here’s how you can print to PDF on your PC without a printer:
How to Print Documents When You Don’t Have a Printer Method 1: Print Documents as PDF files Method 2: Print Webpages as PDF files Method 3: Search for Wireless Printers Near You Method 4: Find Other Printing Services Around Your Location Method 5: Use Google Cloud Print
Open the Word document that you want to print and click on the File option on the top left corner of the screen.
From the options that appear, click on ‘Print.’ Alternatively, you can press Ctrl + P to open Print Menu
Click on the ‘Printer’ drop-down menu and select ‘Microsoft Print to PDF.’
Once selected, click on ‘Print’ to continue.
In the window that appears, type in the name of the PDF file and select the destination folder. Then click on ‘Save.’
Method 2: Print Webpages as PDF files
Browsers today have adapted to the requirements of the modern-day and introduced new features on their application. One such feature gives users the ability to print webpages as PDF documents on their PC. Here’s how you can print web pages as PDFs:
Open your browser and open the webpage you want to print.
Click on the three dots on the top right corner of the screen.
From the various options, click on ‘Print.’ You can use the shortcut in the browser as well.
In the print window that opens up, click on the drop-down list in front of the ‘Destination’ menu.
Select ‘Save as PDF.’ You can then proceed to select the pages you want to download and the layout of the print.
Once done, click on ‘Print’ and a window will appear asking you to select the destination folder. Select the folder and rename the file accordingly and then click on ‘Save’ again.
The page will be printed as a PDF file without a printer.
Method 3: Search for Wireless Printers Near You
Even if you personally don’t own a printer, all hope is not lost. There is a remote possibility that someone in your neighbourhood or building owns a wireless printer. Once you have found a printer, you can ask the owner to let you take a print out. Here’s how you can scan for printers near you and print without owning a printer:
Press Windows Key + I to open the Settings app on your Windows device.
Click on ‘Devices.’
From the panel on the left, click on the ‘Printers and Scanners’
Click on ‘Add a printer or scanner’ and your PC will find any printers that are operating near you.
Method 4: Find Other Printing Services Around Your Location
Some shops and services serve the specific purpose of getting print outs for their customers. You can search for print shops near your location and print documents there. Alternatively, you can head onto your University library or access the printer in your office to take urgent print outs. Printing options are also available in most internet cafes and public libraries. You can also use services such as PrintDog and UPrint that deliver large print outs to your home.
Method 5: Use Google Cloud Print
If you have a wireless printer at your home and are out of town, you can remotely print pages from your home printer. Head onto the Google Cloud Print website and see if your printer is eligible. Sign in to the app with your Google account and add your printer. Thereafter, while printing, click on the ‘Printers’ option and select your wireless printer to print documents remotely. Q1. Where to print documents when you don’t have a printer? With most documents beings shared and viewed through the screen, the printed page no longer holds the same value and the printer no longer seems worth the money. Having said that, there are still times where a hard copy of a document is required for a certain task. During instances like these, you can try using public printing services or ask your neighbours if they could give access to their printers for a brief period. Q2. When you need to print something urgently, but there is no printer? Such situations have happened to most of us. Try downloading the PDF of the document or webpage you want to print. The PDF should work as an alternative most of the time. If not, mail the PDF to any printing service near you and ask them to keep a print out ready. You will have to physically go and collect the printout but it is the fastest way possible. Q3. How can I print from my phone without a printer? You can print web pages and documents as PDF files from your phone and then print them as hard copies later. On the browser, tap on the three dots on the top right corner and select the ‘share’ option. From the various options available, tap on ‘Print’ and the webpage will be saved as a PDF. The same procedure can be used for Word documents. Q4. Is there a printer that doesn’t need a computer? Nowadays, wireless printers are the new norm. These printers often do not require physical connections with PCs or other devices and can download images and documents remotely. Recommended:
How To Clear Print Queue In Windows 10? Fix Common Printer Problems in Windows 10 Share files and printers without HomeGroup on Windows 10 How to Sync Google Calendar with Outlook
Printers have started to become a thing of the past and most people do not feel the need to keep one at their home. However, if a print out is needed urgently, you can follow the steps mentioned above and save the day. Hopefully, this article helped you figure out how to print documents when you don’t have a printer. Nevertheless, if you have any queries, jot them down in the comments sections and we will help you out.