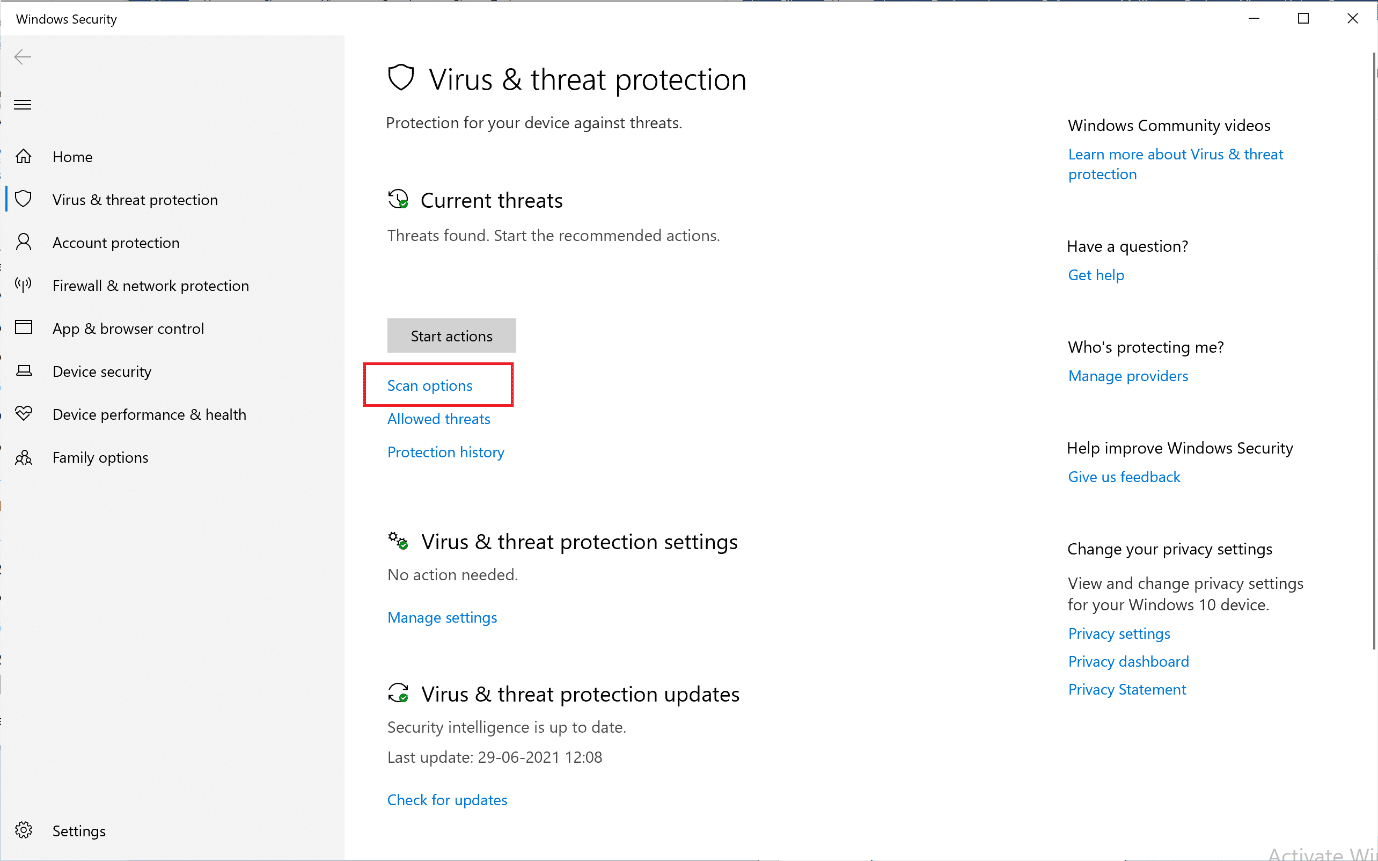Blue Screen of Death (BSoD) Yellow Screen of Death Red Screen of Death Black Screen of Death etc.
How to Fix Yellow Screen of Death Error in Windows 10
The Yellow Screen of Death error generally appears when the ASP.NET web application triggers a problem or crashes. ASP.NET is an open-source web application framework used in Windows OS for web developers to build web pages. The other reasons could be:
How to Fix Yellow Screen of Death Error in Windows 10 Method 1: Update Drivers Method 2: Reinstall Drivers Method 3: Update Windows Method 4: Repair Corrupt System Files & Bad Sectors in Hard Disk Method 5: Remove Third-Party Interference in Safe Mode Method 6: Scan for Viruses & Threats Method 7: Perform Clean Boot Method 8: Perform Automatic Repair Method 9: Perform Startup Repair Method 10: Perform System Restore Method 11: Reset Windows PC
Corrupt system files Outdated or corrupt drivers Bugs in Windows 10 updates. Conflicting applications
A list of different methods to fix the said error is given below. Implement them one by one to find a solution for your PC.
Method 1: Update Drivers
If the drivers are outdated then, Yellow screen error may appear on your Windows 10 PC. Hence, updating the drivers should help.
Press the Windows key and type Device Manager. Then, hit Enter to open it.
Search and expand any Device type that is showing a yellow caution mark. Note: This is generally found under Other devices section.
Select the driver (e.g. Bluetooth Peripheral Device ) and right-click on it. Then, choose Update driver option, as depicted below.
Click on Search automatically for drivers.
Windows will download and install updates automatically, if available.
After updating the driver, click on Close and restart your PC.
Method 2: Reinstall Drivers
If updating does not work, then you can uninstall and install the driver again.
Launch Device Manager, as earlier.
Right-click on the malfunctioning device driver (e.g. HID Keyboard Device) and choose Uninstall device, as depicted.
Check the box marked Delete the driver software for this device and click on Uninstall.
Restart your PC and reconnect the USB peripherals.
Again, launch Device Manager and click on Action from the menu bar at the top.
Select Scan for hardware changes, as illustrated below.
7. Restart your PC once you see the device driver back on the list, without the exclamation mark. Also Read: Fix I/O Device Error in Windows 10
Method 3: Update Windows
Updating your Windows operating system to the latest version might help you fix Yellow Screen of Death issue on Windows 10.
Press Windows + I keys simultaneously to open Settings.
Click on Update & Security, as shown.
Click on Check for updates button.
4A. If there is an update available, click on Install now.
4B. If there is no update available, it will show You’re up to date message.
- Restart your PC for changes to take effect.
Method 4: Repair Corrupt System Files & Bad Sectors in Hard Disk
Method 4A: Use chkdsk Command Check Disk command is used to scan for bad sectors on the Hard Disk Drive and repair them, if possible. Bad sectors in HDD can result in Windows being unable to read important system files resulting in Yellow Screen of Death error.
Click on Start and type cmd. Then, click on Run as Administrator, as shown.
Click on Yes in the User Account Control dialog box to confirm.
Type chkdsk X: /f where X represents the drive partition that you want to scan.
You might get prompted to schedule the scan during the next boot in case the drive partition is being used. In this case, press Y and press the Enter key. Method 4B: Fix Corrupt System Files using DISM & SFC Corrupt system files can also result in this issue. Hence, running Deployment Image Servicing & Management and System File Checker commands should help. Note: It is advisable to run DISM commands before executing SFC command in order to make sure it runs correctly.
Launch Command Prompt with administrative privileges as shown in Method 4A.
Here, type the given commands, one after the other, and press Enter key to execute these.
Type sfc /scannow and hit Enter. Let the scan be completed.
Restart your PC once Verification 100% complete message is displayed. Method 4C: Rebuild Master Boot Record Due to corrupt Hard drive sectors, Windows OS is not able to boot properly resulting in the Yellow Screen of Death error in Windows 10. To fix this, follow these steps:
Restart your computer while pressing the Shift key to enter the Advanced Startup menu.
Here, click on Troubleshoot, as shown.
Then, click on Advanced options.
Choose Command Prompt from the list of available options. The computer will boot once again.
From the list of accounts, choose your account and enter your password on the next page. Click on Continue.
Execute the following commands one by one. Note 1: In the commands, X represents the drive partition that you want to scan. Note 2: Type Y and press Enter key when asked for permission to add installation to the boot list.
Now, type exit and hit Enter. Click on Continue to boot normally. Also Read: C:\windows\system32\config\systemprofile\Desktop is Unavailable: Fixed
Method 5: Remove Third-Party Interference in Safe Mode
Booting your PC in Safe Mode is probably the best idea to identify the problematic applications causing issues such as the Yellow Screen error in Windows 10. Thereafter, you will be able to uninstall such apps and boot your PC normally.
Repeat Steps 1-3 of Method 4C to go to Advanced Startup > Troubleshoot > Advanced options.
Click on Startup Settings, as shown.
Then, click on Restart.
Once Windows restarts, then press 4/F4 to enter Safe Mode.
Check if the system runs normally in Safe Mode. If it does, then some third-party apps must be conflicting with it. Hence, uninstall such programs to fix Yellow Screen of Death error as follows: 5. Search & launch Apps & features, as shown.
- Select the third-party app that may be trouble-causing and click on Uninstall. For instance, we have deleted Skype below.
Read here to learn 2 Ways to Exit Safe Mode in Windows 10.
Method 6: Scan for Viruses & Threats
Scanning your system for viruses & malware and removing these vulnerabilities could help fix yellow screen error. Note: Full scan generally takes longer to complete because it is a thorough process. Hence, do so during your non-working hours.
Navigate to Settings > Update & Security as instructed in Method 3.
Click on Windows Security in the left panel and Virus & threat protection in the right panel.
Now, select Scan options.
Select Full scan and click on Scan now.
Note: You can minimize the scan window and do your usual work as it will run in the background.
- Malware will be listed under the Current threats section. Thus, click on Start actions to remove these.
Method 7: Perform Clean Boot
Performing a clean boot will disable all the third-party services at startup except for Microsoft services which may ultimately help in fixing the yellow screen of death issue. Follow our article to Perform Clean Boot in Windows 10 here.
Method 8: Perform Automatic Repair
Here are the steps to perform the automatic repair to fix yellow screen of death problem.
Go to Advanced Startup > Troubleshoot > Advanced options as shown in Steps 1-3 from Method 4C.
Here, select the Automatic Repair option.
Follow the on-screen instructions to fix this issue. Also Read: Fix Red Screen of Death Error (RSOD) on Windows 10
Method 9: Perform Startup Repair
Performing a Startup Repair from Windows Recovery Environment is helpful in fixing common errors related to the OS files and system services. Read our complete guide on How to Boot Windows 10 into Recovery Mode.
Repeat Steps 1-3 from Method 4C.
Under Advanced options, click on Startup Repair.
This will direct you to a screen, which will diagnose and fix errors automatically.
Method 10: Perform System Restore
When you are not able to fix Yellow Screen of Death Windows 10 error, then perform a system restore. It will revert back all the settings, preferences, and applications to a time when the system restore point was created. Note: Make sure to backup files, data, and applications before proceeding.
Type restore point in Windows Search and click on Create a restore point.
Select System Restore, as highlighted below.
Here, select Choose a different restore point option and click on Next.
Now, select your desired System Restore Point from the list and click Next.
Click on Finish. The process will restore the system to the previous condition.
Wait until completion and restart your PC. Also Read: Fix Startup Repair Infinite Loop on Windows 10/8/7
Method 11: Reset Windows PC
99% of the time, resetting your Windows will fix all software-related problems including virus attacks, corrupt files, etc. This method reinstalls Windows operating system without deleting your personal files. Note: Backup all your important data into an external drive or cloud storage before proceeding further.
Type reset in Windows Search Panel and click Reset this PC, as shown.
Now, click on Get started.
It will ask you to choose between two options. Choose to Keep my files so that you do not lose your personal data.
Now, your PC will restart several times. Follow the on-screen instructions to complete the process. Recommended:
How to Repair Windows 11 How to Change DNS Server on Windows 11 Fix Windows 10 Blue Screen Error How to Fix Lines on Laptop Screen
We hope that this guide was helpful and you were able to fix yellow screen of death error in Windows 10. Let us know which method worked for you best. If you have any queries or suggestions, feel free to drop them in the comment section below.