Fix ‘No internet, secured’ WiFi error
Make sure to create a restore point just in case something goes wrong.
Fix ‘No internet, secured’ WiFi error Method – 1: Update Network Adapter Driver Method – 2: Check All Hardware related to the Network Method – 3: Disable WiFi Sharing Method – 4: Modify the TCP/IPv4 Properties Method – 5: Change the property of your WiFi connection Method – 6: Change the Power Management Properties Method – 7: Run Network Troubleshooter Method – 8: Reset Network Configuration Method – 9: Disable IPv6 Method 10 – Reinstall Network Adapter
Method – 1: Update Network Adapter Driver
If you are having this problem repeatedly on your screen, it could be a driver problem. Therefore, we will start by updating the driver of your network adapter. You need to browse the network adapter manufacturer’s website to download the latest driver, transfer it to your own device and install the latest driver. Now you can try to connect your internet, and hopefully, you will not see the “No internet, secured” WiFi error.’ If you’re still facing the above error then you need to update network adapter drivers manually:
Press Windows key + R and type devmgmt.msc and hit Enter to open device manager.
Expand Network adapters, then right-click on your Wi-Fi controller(for example Broadcom or Intel) and select Update Drivers.
On the Update Driver Software window, select “Browse my computer for driver software.”
Now select “Let me pick from a list of available drivers on my computer.”
Try to update drivers from the listed versions. Note: Select the latest drivers from the list and click Next.
Reboot your PC to apply changes.
Method – 2: Check All Hardware related to the Network
It is good first to check all network-related hardware of your device to ensure that there is no hardware problem to move further and implement settings and software-related solutions.
Check network connections and ensure all cords are properly connected. Make sure that the Wi-Fi router is working properly and showing good signal. Make sure that the wireless button is “ON” on your device.
Method – 3: Disable WiFi Sharing
If you are using Windows 10 operating system and it is recently updated and showing “No internet, secured” WiFi error, it could be router program which is conflicting the wireless driver. It means if you disable the WiFi sharing, it can fix this issue on your system.
Press Windows + R and type ncpa.cpl and hit Enter
Right-click on the wireless adapter properties and select Properties.
Scroll down and uncheck “Microsoft network adapter multiplexor protocol”. Also, make sure to uncheck any other item related to WiFi sharing.
Now you can try again to connect your internet or Wifi router. If the problem persists, you can try another method.
Method – 4: Modify the TCP/IPv4 Properties
Here comes another method to Fix “No internet, secured” WiFi error:
Press Windows + R and type ncpa.cpl and hit Enter
Right-click on the wireless adapter properties and select Properties.
Now double-click the Internet Protocol 4 (TCP/IPv4).
Make sure the following radio buttons are selected: Obtain an IP address automatically Obtain DNS server address automatically.
Now you need to click the Advanced button and navigate to the WINS tab.
Under the option of NetBIOS setting, you need to Enable NetBIOS over TCP/IP.
Finally, Click OK on all the open boxes to save changes. Now try connecting your internet and check whether the problem is gone or not. If your problem is still not solved, don’t worry, as we have more ways to get it solved.
Method – 5: Change the property of your WiFi connection
Press Windows + R and type ncpa.cpl and hit Enter
Right-click on the wireless adapter properties and select Properties.
Now, in this Properties dialog box, ensure that the following options are checked:
Client for Microsoft networks File and printer sharing for Microsoft networks Link-layer topology discovery mapper I/O driver Internet protocol version 4, or TCP/IPv4 Internet protocol version 6, or TCP/IPv6 Link-layer topology discovery responder Reliable Multicast Protocol
- If anyone option is unchecked, please check it, then click Apply followed by OK.
- Reboot your PC to save changes and also restart your router.
Method – 6: Change the Power Management Properties
To Fix ‘No internet, secured’ WiFi error, you can also try changing power management properties. It would help if you unchecked the box of “turn off wireless network device and save power”.
Open Device Manager. Press Windows + R and type devmgmt.msc then hit Enter or press Win + X and choose Device Manager option from the list.
Expand the Network adapters entry.
Double-click on the wireless network device you have connected.
Navigate to the Power Management section.
Uncheck “Allow the computer to turn off this device to save power“.
Method – 7: Run Network Troubleshooter
Press Windows Key + I to open Settings then click on Update & Security.
From the left-hand menu, select Troubleshoot.
Under Troubleshoot, click on Internet Connections and then click Run the troubleshooter.
Follow further on-screen instructions to run the troubleshooter.
If the above didn’t fix the ‘No internet, secured’ WiFi error than from the Troubleshoot window, click on Network Adapter and then click on Run the troubleshooter.
Reboot your PC to save changes.
Method – 8: Reset Network Configuration
Many times users solve this problem by simply resetting their network configuration. This method is quite simple as you need to run some commands.
Open Command prompts with admin access or Windows PowerShell on your device. The user can perform this step by searching for ‘cmd’ or PowerShell and then press Enter.
Once command prompts open, run the below-given commands:
Again try to connect your system to the Internet and see if it resolves the issue.
Method – 9: Disable IPv6
Right-click on the WiFi icon on the system tray and then click on “Open Network and Sharing Center.”
Now click on your current connection to open Settings. Note: If you can’t connect to your network, then use an Ethernet cable to connect and then follow this step.
Click the Properties button in the window that just open.
Make sure to uncheck Internet Protocol Version 6 (TCP/IP).
Click OK, then click Close. Reboot your PC to save changes.
Method 10 – Reinstall Network Adapter
Press Windows Key + R then type devmgmt.msc and hit Enter to open Device Manager.
Expand Network Adapters and find your network adapter name.
Make sure you note down the adapter name just in case something goes wrong.
Right-click on your network adapter and select Uninstall.
Restart your PC and Windows will automatically install the default drivers for the Network adapter.
If you cannot connect to your network, then it means the driver software isn’t automatically installed.
Now you need to visit your manufacturer’s website and download the driver from there.
Install the driver and reboot your PC to save changes. Recommended:
Disable Data Collection in Windows 10 (Protect Your Privacy) Help! Upside Down or Sideways Screen Issue 5 Ways to Fix High Ping on Windows 10 Fix Desktop Icon Missing on Windows 10
Hopefully, all above-mentioned methods will help you to Fix ‘No internet, secured’ WiFi error. In case you guys still experience some issues, leave your comment, I will try to solve your technical problems. However, all these methods are workable and solved this issue for many Windows 10 operating users.



















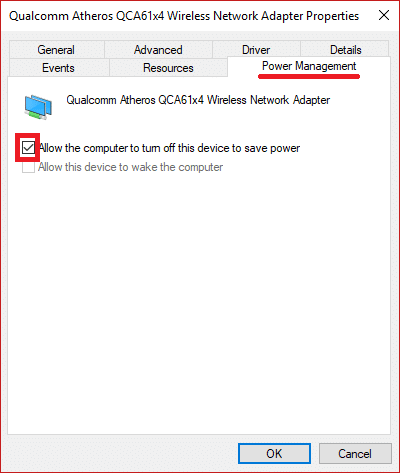
![]()





![]()




